
خرید سرور مجازی و اختصاصی
ویندوز، لینوکس، میکروتیک و ترید همیشه روشن و در دسترسارائه سرور اختصاصی از 31 لوکیشن و سرورمجازی از 20 لوکیشن با پلن های مختلف اکونومی و حرفه ای

ارائه سرور اختصاصی از 31 لوکیشن و سرورمجازی از 20 لوکیشن با پلن های مختلف اکونومی و حرفه ای
استفاده از سخت افزارهای مدرن و قدرتمند برای سرویس دهی بهتر و با کیفیت

سرور مجازی ویندوز محبوب ترین سرور مجازی دنیا به شمار می رود؛ چرا که کار کردن با آن برای اکثریت افراد آسان است. داشتن رابط گرافیکی کاربرپسند سبب شده است که به انتخاب اول اکثر شرکت های دنیا تبدیل شود. سرور مجازی ویندوز به شما این امکان را می دهد که بتوانید یک بستر امن برای داده ها و اطلاعاتتان داشته باشید و به راحتی برنامه های متنوع را اجرا کنید.
سرور مجازی ویندوز، امنیت بالایی دارد، از سرعت مطلوبی برخوردار است و پلتفرم انعطاف پذیری دارد. اگر به دنبال کار کردن آسان و بی دردسر هستید، این گزینه برایتان بهترین است.

اگر به دنبال امنیت بسیار بالا در سرور مجازیتان و امکان نفوذ نزدیک به صفر هستید، اگر سرور مجازی می خواهید که بتوانید چندین سایت را میزبانی کنید، اگر برنامه نویس هستید و می خواهید سرور مجازیتان از زبان های برنامه نویسی مختلف مانند php پشتیبانی کند بدون شک باید سرور مجازی لینوکس را انتخاب کنید.
در سرور مجازی لینوکس دسترسی root در اختیار شما قرار می گیرد و شما می توانید به تمامی منابع به صورت اختصاصی دسترسی داشته باشید. علاوه بر این پایداری و آپتایم بالای این VPS در نوع خودش مثال زدنی است.

میکروتیک برای متخصصانی مناسب است که می خواهند حجم مصرفی و سرعت دانلودشان را لیمیت کنند، از فایروال ها برای افزایش امنیت استفاده کنند، IP هایی که قصد اتک دارند را محدود کنند، شبکه را برای عیب یابی مسیریابی کنند، اطلاعات را در شبکه ردوبدل کنند، شبکه سازی انجام دهند و...
میکروتیک در مقایسه با رقبایش مانند سیسکو، گزینه مقرون به صرفه تری است که پیشنهاد ما به شماست.

برای تریدرهایی که نمی خواهند هیچ سودی از زیر دستشان رد شود و بدون ضرر مسیر موفقیت را طی کنند، سرور مجازی ترید مناسب است. به کمک VPS ترید شما به صورت 24 ساعته آنلاین هستید و با IP ثابت خارجی که در اختیارشماست، بدون ریسک مسدودی حساب و داون شدن سرور می توانید ترید کنید و کسب درامد کنید.
 سرور اختصاصی آلمان - فرانکورت
سرور اختصاصی آلمان - فرانکورت  سرور اختصاصی هلند - آمستردام
سرور اختصاصی هلند - آمستردام  سرور اختصاصی انگلیس - لندن
سرور اختصاصی انگلیس - لندن  سرور اختصاصی اسپانیا - مادرید
سرور اختصاصی اسپانیا - مادرید  سرور اختصاصی ایتالیا - میلان
سرور اختصاصی ایتالیا - میلان  سرور اختصاصی فرانسه - پاریس
سرور اختصاصی فرانسه - پاریس  سرور اختصاصی لهستان - بوزنان
سرور اختصاصی لهستان - بوزنان  سرور اختصاصی سوئد - استکهلم
سرور اختصاصی سوئد - استکهلم  سرور اختصاصی لیتوانی - فيلنيوس
سرور اختصاصی لیتوانی - فيلنيوس  سرور اختصاصی شیکاگو
سرور اختصاصی شیکاگو  سرور اختصاصی فلوریدا تامپا
سرور اختصاصی فلوریدا تامپا  سرور اختصاصی فلوریدا میامی
سرور اختصاصی فلوریدا میامی  سرور اختصاصی تگزاس
سرور اختصاصی تگزاس  سرور اختصاصی نیویورک
سرور اختصاصی نیویورک  سرور اختصاصی لس آنجلس
سرور اختصاصی لس آنجلس  سرور اختصاصی گرجستان - آتلانتا
سرور اختصاصی گرجستان - آتلانتا  سرور اختصاصی کانادا - تورنتو
سرور اختصاصی کانادا - تورنتو  سرور اختصاصی کانادا - ونکوور
سرور اختصاصی کانادا - ونکوور  سرور اختصاصی چین - هنگ کنگ
سرور اختصاصی چین - هنگ کنگ  سرور اختصاصی هند - بمبئی
سرور اختصاصی هند - بمبئی  سرور اختصاصی هند - دهلی نو
سرور اختصاصی هند - دهلی نو  سرور اختصاصی کره جنوبی - سئول
سرور اختصاصی کره جنوبی - سئول  سرور اختصاصی ژاپن - توکیو
سرور اختصاصی ژاپن - توکیو  سرور اختصاصی سنگاپور
سرور اختصاصی سنگاپور  سرور اختصاصی استرالیا - سیدنی
سرور اختصاصی استرالیا - سیدنی 
Dedicated Server
با خرید سرور های اختصاصی آسام سرور شما به منابع کاملا اختصاصی با حجم بالا دسترسی خواهید داشت تا در امور حرفه ای خود از آن استفاده کنید. علاوه بر این امکان مدیریت سخت افزاری سرور به وسیله ابزار IPMI هم برایتان فراهم است.
در کنار تمامی این موارد، ما امکان استفاده از جدیدترین و پرسرعت ترین نسل هارد دیسک SSD برایتان فراهم کرده ایم.
اما مهم ترین مزیتی که سرورهای اختصاصی ما دارند، این است که شما می توانید لوکیشن سرور خودتان از بین ۳۱ لوکیشن مختلف انتخاب کنید.

Virtual Private Server
در سرور مجازی های آسام سرور شما هیچ محدودیتی در دسترسی روت و ادمین نخواهید داشت و امکان مدیریت نرم افزاری سرور مانند تعویض سیستم عامل، ریستارت و ... در دست شماست.
ما IP ثابت و کاملا اختصاصی در اختیار شما قرار می دهیم که براحتی بین 20 لوکیشن مختلف، موقعیت سرور خودتان را انتخاب کنید.
آپ تایم بالا و پایداری بدون توقف از ویژگی های سرور های مجازی آسام سرور می باشد.
تمام سرور مجازی های ما (حتی با منابع اقتصادی) جدیدترین و پرسرعت ترین نسل هارد دیسک SSD را دارند.
براساس نیازتان سیستم عاملتان را انتخاب کنید و زیر چند دقیقه از آسام سرور تحویل بگیرید
کاربر پسندترین سیستم عاملی که می توان روی سرور نصب کرد، ویندوز است. با سیستم عامل ویندوز می توانید بستر امنی برای داده هایتان داشته باشید و برنامه های متنوع اجرا کنید. سرعت بالا و انعطاف پذیری ویندوز، محبوبیت آن را افزایش داده است. اگر به ترید و معامله گری هستید، توصیه ما استفاده از این سیستم عامل است.
میکروتیک رقیب پیروز سیسکو است. به کمک این سیستم عامل می توانید حجم مصرفی و سرعت دانلود را محدود کنید، به کمک فایروال امنیت را افزایش دهید، IP های اتک کننده را محدود کنید و شبکه را برای عیب یابی، مسیریابی کنید. به کمک میکروتیک همچنین می توانید اطلاعات را در شبکه ردوبدل کنید و شبکه سازی انجام دهید.
اوبونتو را باید به عنوان یک گزینه محبوب برای استفاده شخصی و حرفه ای بدانیم که آپدیت های مکرر برای شناسایی و حذف باگ ها ارائه می دهد. در مرکز نرم افزاری اوبونتو با بیش از 40 هزار برنامه کاربردی در دسترس طرف هستیم که امنیت بالایی دارد و می تواند نیاز های مختلف یک پروژه را تامین کند.
ثبات بالا، تنوع نرم افزاری بالا و پشتیبانی از معماری های مختلف پردازنده ها، دبیان را محبوب تر از توزیع های دیگر کرده است. دبیان هم نسخه قابل نصب دارد و هم نسخه لایو. این توزیع محبوب لینوکس، یک رابط کاربری قدرتمند و مبتنی بر سیستم اشاره و کلیک و یک ترمینال خط فرمان مناسب دارد.
فدورا یکی از توزیع های مورد حمایت ردهت و دیگر شرکت های بزرگ است. هدف این توزیع، ایجاد یک سیستم عامل چندمنظوره است که از بسته های نرم افزار آزاد استفاده کند. نسخه های جدید فدورا بین 6 تا 8 ماه منتشر می شود. جالب است بدانید که بر اساس آمار سایت دیستروواچ، محبوبیت این توزیع رتبه 5 را دارد.
در آرچ لینوکس با توزیعی سبک و ساده و مدرن و مینیمال طرف هستید که تمام قد کاربردی و کاربرمحور است. شما می توانید این توزیع را سفارشی کنید و کنترل بیشتری روی آن داشته باشید. مخزن آرچ لینوکس دارای نرم افزارهایی مانند libre و nonfree است. این توزیع از کامپیوترهایی که پردازنده x86-64 دارند، پشتیبانی می کند.
از زمانی که توسعه توزیع centos 8 به پایان رسیده است، این توزیع، به عنوان یک جایگزین برای آن محسوب می شود. کدهای منبع آلمالینوکس به صورت مرتب و منظم انتشار میابد و بروزرسانی ها پیوسته ای دارد. آلما لینوکس یک پشتیبانی بسیار حرفه ای و قوی نیز دارد که این کار بدون محدودیت و هزینه اضافه صورت می گیرد.
هدف اصلی کالی لینوکس، امکان تست نفوذ پیشرفته و ممیزی های امنیتی است. این توزیع معمولا توسط هکرها استفاده می شود. اگر شما هم به حوزه هک و امنیت علاقه مند هستید، می توانید از این توزیع استفاده کنید. شما می توانید به تیم پشتیبانی تیکت بزنید و بخواهید تا این نسخه را روی سرور شما نصب کنند.
در این سیستم عامل شما دسترسی چند کاربره خواهید داشت؛ به این معنا که چندین کاربر در آن واحد می توانند وظایف خودشان را انجام دهند بدون آن که اختلالی پیش بیاید. شما می توانید انواع جدیدتری از فایل، پروتکل های شبکه یا شبیه سازی باینری را بدون نیاز به ایجادکردن یک هسته جدید، در سیستم آپلود کنید.
CentOS از امکاناتی مانند Git و MySQL، CUPS، Apache Web. برخوردار است و به صورت مستقیم از طریق centos.org پشتیبانی می شود. CentOS اطمینان و امنیت بالایی دارد و از ویژگی های تجاری RHEL به صورت رایگان برخوردار است. در CentOSبا عملکرد سریع مواجه هستیم که از مجازی ساز و هایپروایزرهایی مانند Xen، oVirt و Dockerنیز پشتیبانی می کند.
کاربر پسندترین سیستم عاملی که می توان روی سرور نصب کرد، ویندوز است. با سیستم عامل ویندوز می توانید بستر امنی برای داده هایتان داشته باشید و برنامه های متنوع اجرا کنید. سرعت بالا و انعطاف پذیری ویندوز، محبوبیت آن را افزایش داده است. اگر به ترید و معامله گری هستید، توصیه ما استفاده از این سیستم عامل است.
میکروتیک رقیب پیروز سیسکو است. به کمک این سیستم عامل می توانید حجم مصرفی و سرعت دانلود را محدود کنید، به کمک فایروال امنیت را افزایش دهید، IP های اتک کننده را محدود کنید و شبکه را برای عیب یابی، مسیریابی کنید. به کمک میکروتیک همچنین می توانید اطلاعات را در شبکه ردوبدل کنید و شبکه سازی انجام دهید.
اوبونتو را باید به عنوان یک گزینه محبوب برای استفاده شخصی و حرفه ای بدانیم که آپدیت های مکرر برای شناسایی و حذف باگ ها ارائه می دهد. در مرکز نرم افزاری اوبونتو با بیش از 40 هزار برنامه کاربردی در دسترس طرف هستیم که امنیت بالایی دارد و می تواند نیاز های مختلف یک پروژه را تامین کند.
ثبات بالا، تنوع نرم افزاری بالا و پشتیبانی از معماری های مختلف پردازنده ها، دبیان را محبوب تر از توزیع های دیگر کرده است. دبیان هم نسخه قابل نصب دارد و هم نسخه لایو. این توزیع محبوب لینوکس، یک رابط کاربری قدرتمند و مبتنی بر سیستم اشاره و کلیک و یک ترمینال خط فرمان مناسب دارد.
فدورا یکی از توزیع های مورد حمایت ردهت و دیگر شرکت های بزرگ است. هدف این توزیع، ایجاد یک سیستم عامل چندمنظوره است که از بسته های نرم افزار آزاد استفاده کند. نسخه های جدید فدورا بین 6 تا 8 ماه منتشر می شود. جالب است بدانید که بر اساس آمار سایت دیستروواچ، محبوبیت این توزیع رتبه 5 را دارد.
در آرچ لینوکس با توزیعی سبک و ساده و مدرن و مینیمال طرف هستید که تمام قد کاربردی و کاربرمحور است. شما می توانید این توزیع را سفارشی کنید و کنترل بیشتری روی آن داشته باشید. مخزن آرچ لینوکس دارای نرم افزارهایی مانند libre و nonfree است. این توزیع از کامپیوترهایی که پردازنده x86-64 دارند، پشتیبانی می کند.
از زمانی که توسعه توزیع centos 8 به پایان رسیده است، این توزیع، به عنوان یک جایگزین برای آن محسوب می شود. کدهای منبع آلمالینوکس به صورت مرتب و منظم انتشار میابد و بروزرسانی ها پیوسته ای دارد. آلما لینوکس یک پشتیبانی بسیار حرفه ای و قوی نیز دارد که این کار بدون محدودیت و هزینه اضافه صورت می گیرد.
هدف اصلی کالی لینوکس، امکان تست نفوذ پیشرفته و ممیزی های امنیتی است. این توزیع معمولا توسط هکرها استفاده می شود. اگر شما هم به حوزه هک و امنیت علاقه مند هستید، می توانید از این توزیع استفاده کنید. شما می توانید به تیم پشتیبانی تیکت بزنید و بخواهید تا این نسخه را روی سرور شما نصب کنند.
در این سیستم عامل شما دسترسی چند کاربره خواهید داشت؛ به این معنا که چندین کاربر در آن واحد می توانند وظایف خودشان را انجام دهند بدون آن که اختلالی پیش بیاید. شما می توانید انواع جدیدتری از فایل، پروتکل های شبکه یا شبیه سازی باینری را بدون نیاز به ایجادکردن یک هسته جدید، در سیستم آپلود کنید.
CentOS از امکاناتی مانند Git و MySQL، CUPS، Apache Web. برخوردار است و به صورت مستقیم از طریق centos.org پشتیبانی می شود. CentOS اطمینان و امنیت بالایی دارد و از ویژگی های تجاری RHEL به صورت رایگان برخوردار است. در CentOSبا عملکرد سریع مواجه هستیم که از مجازی ساز و هایپروایزرهایی مانند Xen، oVirt و Dockerنیز پشتیبانی می کند.

اگر تریدر هستید، قطعا نیاز به یک سرور مجازی دارید که به صورت 24 ساعته بتوانید آنلاین باشید و ریسک قطع شدن اینترنت، داون شدن سرور و مسدود شدن حسابتان را نداشته باشید. سرور مجازی ترید، نرم افزار های مختص تریدر را دارد که شما را از هر برنامه دیگری بی نیاز می کند؛ علاوه بر این امنیت بالاتری را دارا است و با IP ثابت خارجی که در اختیارتان قرار می دهد، ریسک مسدود شدن حسابتان را به صفر می رساند.
سرور مجازی ترید، حتی در نبود اینترنت یا آنلاین نبودن شما، به کمک تنظیماتی که از قبل انجام داده اید، ترید را ادامه می دهد و هیچ سودی را از دست نمی دهد و از ضرر و زیان پیشگیری می کند.
فرق نمی کند که شما در فارکس فعالیت می کنید یا در بایننس، در هر صورت سرور مجازی ترید لازمه تریدر شدن است.
سرور مجازی هاستینگ فضایی را برای شما فراهم می کند که بتوانید دیتاها و اطلاعات خودتان را که در یک سایت استفاده می شوند را روی آن بارگذاری کنید. این فایل ها می توانند تصویر، ویدئو، تکست یا حتی نرم افزار باشند.
مزیت استفاده از سرور مجازی هاستینگ، هزینه پایین تر آن و مقرون به صرفه بودن آن است. شما می توانید به کمک سرور مجازی هاستینگ روی سخت افزار ها و نرم افزار های مختلف نظارت داشته باشید و به صورت منظم و پیوسته روند پشتیبان گیری از سرور مجازی را انجام دهید.
این اطمینان را داشته باشید که در سرور مجازی هاستینگ، شما امنیت و انعطاف بالایی را خواهید داشت.
سرور مجازی هاستینگ، را با هاست اشتراکی اشتباه نگیرید. در سرور مجازی هاستینگ تمامی منابع و امکانات در اختیار شما قرار دارد و به همین دلیل سرعت و امنیت بالاتری خواهید داشت.
سیستم عامل میکروتیک (Mikro tik Router OS) که روی سرور مجازی نصب می شود، به شما این امکان را می دهد که بتوانید:
میکروتیک رقبایی مانند سیسکو را دارد که قیمت پایین تر میکروتیک، آن را محبوب تر می کند.


پشتیبانی از طریق گفتگوی آنلاین، تماس تلفنی و سیستم تیکتینگ
زمان تقریبی تحویل سرویس های آسام سرور 5 الی 20 دقیقه است
سفارش سرور اختصاصی و مجازی در بیش از 51 لوکیشن مختلف
توزیع های لینوکس و ویندوز سنتوس، اوبونتو، دبیان، ویندوز سرور و کلاینت
دسترسی به امتیازات root جهت نصب نرم افزارهای دلخواه
ترافیک نامحدود با پورت 1 گیگ بسته به میزان سخت افزار رم و پردازنده

ما یک تیم جوان هستیم که تصمیم گرفتیم کمبود ها و خلا هایی که در حوزه هاستینگ وجود دارد را پر کنیم و شما را تبدیل به مشتریان دائمی خودمان کنیم تا میزبانی کسب و کارتان را به ما بسپارید.
ما به کیفیت و سرعت سرورهایمان ایمان داریم و با اطمینان می گوییم: ما آخرین ارائه دهنده ای خواهیم بود که شما تست می کنید.
هر زمان در کنار شما هستیم تا شما تنها دغدغه رشد و توسعه کسب و کارتان را داشته باشید.
آموزش های تخصصی حوزه شبکه، لینوکس و ویندوز
1402/06/19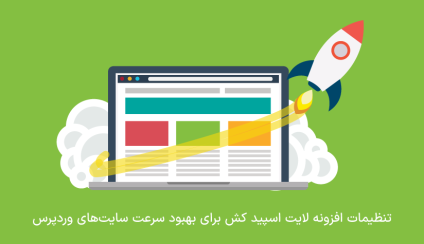
با استفاده از افزونه لایت اسپید کش، سرعت بارگیری صفحات وب سایت شما بهبود مییابد و باعث بهینه سازی سئو و تجربه کاربری بهتر میشود. یکی از راهحلهایی که برای بهبود سرعت بارگیری مطرح شده، استفاده از افزونه لایت اسپید کش است. این افزونه با بهینه سازی فایلهایHTML، CSS و JavaScript، تلاش میکند تا بهترین عملکرد را برای سایت شما فراهم کند.

su: به شما اجازه می دهد تا یک دستور را به صورت root اجرا کنید اما نیاز به دانستن رمز عبور root دارد. تمام دستورات اجرا شده با su ثبت نمی شوند. sudo: به شما اجازه می دهد تا یک دستور را به صورت root اجرا کنید. بسته به پیکربندی، دستور نیازی به رمز عبور root ندارد.

برای تغییر آدرس IP در اوبونتو، میتوانید از دستورات ifconfig و ip استفاده کنید. این دستورات را در ترمینال اجرا کرده و سپس مقادیر آدرس IP جدید را تنظیم کنید.
برای تغییر آدرس IP در دبیان، میتوانید فایل /etc/network/interfaces را ویرایش کنید. در این فایل، تنظیمات شبکه را پیدا کنید و آدرس IP جدید را وارد کنید. سپس سرویس شبکه را راهاندازی مجدد کنید تا تغییرات اعمال شود.
در توزیع CentOS نیز میتوانید از ابزار nmtui (NetworkManager Text User Interface) برای تغییر آدرس IP استفاده کنید. با اجرای nmtui در ترمینال، وارد رابط کاربری متنی برای تنظیمات شبکه میشوید. در این رابط کاربری، میتوانید آدرس IP جدید را تنظیم کنید و تغییرات را ذخیره کنید.